
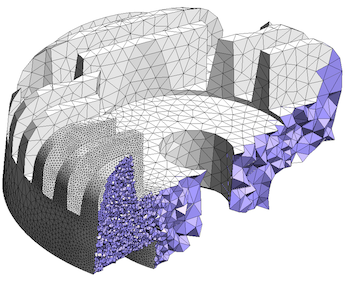
Select the newly created BooleanFragments in the object tree andĬhange its Mode property to CompSolid, see the figure below. In the Part workbench, select all objects and create Booleanįragments (Part → Split → Boolean Fragments) Open a new project and merge all objects, i.e. (2) The trick then lies in merging these shapes into a singleĬompsolid. The sandĬhannel is a simple cube, created in the Part workbench. FCStd FreeCAD files and playing around with them. You can also have a look at how these geometries See the Inversion-Region in the object tree In the Part Design workbench, by making a sketch and then extruding (1) The outer and inversion regions of this dike example were created Meaning one object that consists of multiple solids that Merge all regions into one single ”compsolid”, i.e.composite To get familiar with the part design workbench, this Workbench, or in the Part Design workbench for more complicated The geometries are defined in three steps:Įach region of the geometry designed separately in the Part Regions: the outer region and the inversion region. Outer region the inner region (same as inversion region in thisĮxample) and the sand channel.

The modeling geometry consists of three regions: the Therefore, the mesh itself would act as prior information

The geometry of the sand channel is alreadyincluded in the structure When the same meshes are used for modeling and inversion, blockset with a specific name to add material properties, boundary conditions, loadings.Two geometries have to be created. Generate MoFEM-compatible input mesh in *.h5m format using read_med toolĪs the mesh created by Gmsh does not contains attributes that may be needed for some tasks for analysis in MoFEM, e.g.Create a config file to add information (block name, material properties, boundary conditions, loadings) to the defined physical groups (blocksets).This section would be very similar to the one presented in MSH-1: Create a 2D mesh from Gmsh. then choose the file type Mesh - MED (*.med) and give a file name, e.g. This can be done by go to File -> Export. Then provide the geometry inputs including location (X, Y, Z) and dimensions (DX, DY, DZ) as shown in Figure 1 and click Add and then press q on the keyboard to finish.Ī preferred mesh format that will be exported is MED. In order to create a geometry of a square, from the panel on the left, choose Modules -> Geometry -> Elementary entities -> Add -> Box. The data presented in this tutorial can be found at the directory /mofem_install/mofem-cephas/mofem/users_modules/tutorials/msh-2 Use read_med to generate a MoFEM-compatible input mesh.



 0 kommentar(er)
0 kommentar(er)
